[GCP] GCP로 Core Keeper 24시간 Dedicated Server 열기 -1-
코어 키퍼가 재밌다…
근데 내 컴이 문제인지 데스크탑에서 서버를 열면 자꾸 멈춘다. (사양이 구리긴 하다.)
그리고… 내가 멈출 때마다 접속한 다른 친구들도 멈춘다.
뭐 그런 이유도 있고, 내가 서버를 열지 못하는 시간에도 친구들이 코어키퍼를 하고 싶어 했다.
마인크래프트, 좀보이드 뭐 이런 게임들도 24시간 서버 열었는데 코어키퍼라고 못할쏘냐?!!
그래서 일단 해봤는데 성공해서 작성하는 GCP로 Core Keeper 24시간 Dedicated Server 열기 가이드.
GCP로 Core Keeper 24시간 Dedicated Server 열기
준비물
- Google Cloud Platform 크레딧이 남아있는 구글 계정. (한 번도 쓴 적 없다면 OK)
- 기존에 플레이하던 코어키퍼 맵 파일 (없어도 새 맵으로 열 수 있다!)
이 정도만 있으면 되고, 다른 건 딱히… 없다.
이제부터 우리는 GCP의 VM 인스턴스에서 Ubuntu 환경을 구축하고, Docker 컨테이너로 코어키퍼 서버를 실행할 것이다.
서버를 만드는 데 사용된 Docker 이미지 출처는 아래와 같다.
https://github.com/escapingnetwork/core-keeper-dedicated
제작해주신 분들 감사합니다. 덕분에 코어키퍼 서버를 열 수 있었어요.
GCP에서 VM 인스턴스 만들기
일단은 Google Cloud Platform으로 접속하자!
아예 GCP를 처음 사용하는 계정이면, 카드 등록을 해줘야 한다.
난 이미 사용하던 계정이 있어서 설명은 생략한다… 어딘가에 친절하게 설명해 준 사람이 있을 것이다.
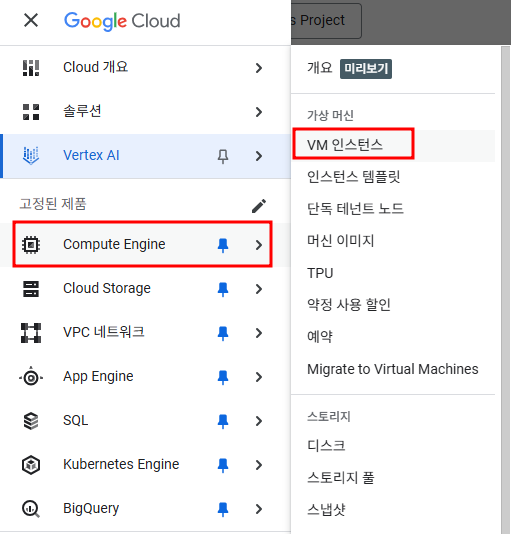
그러고 왼쪽의 메뉴에서 Compute Engine → VM 인스턴스로 이동한다.
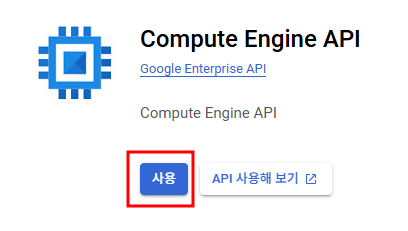
그러면 이렇게 Compute Engine API 창이 뜨는데 사용 버튼을 누르고 잠시 기다린다.
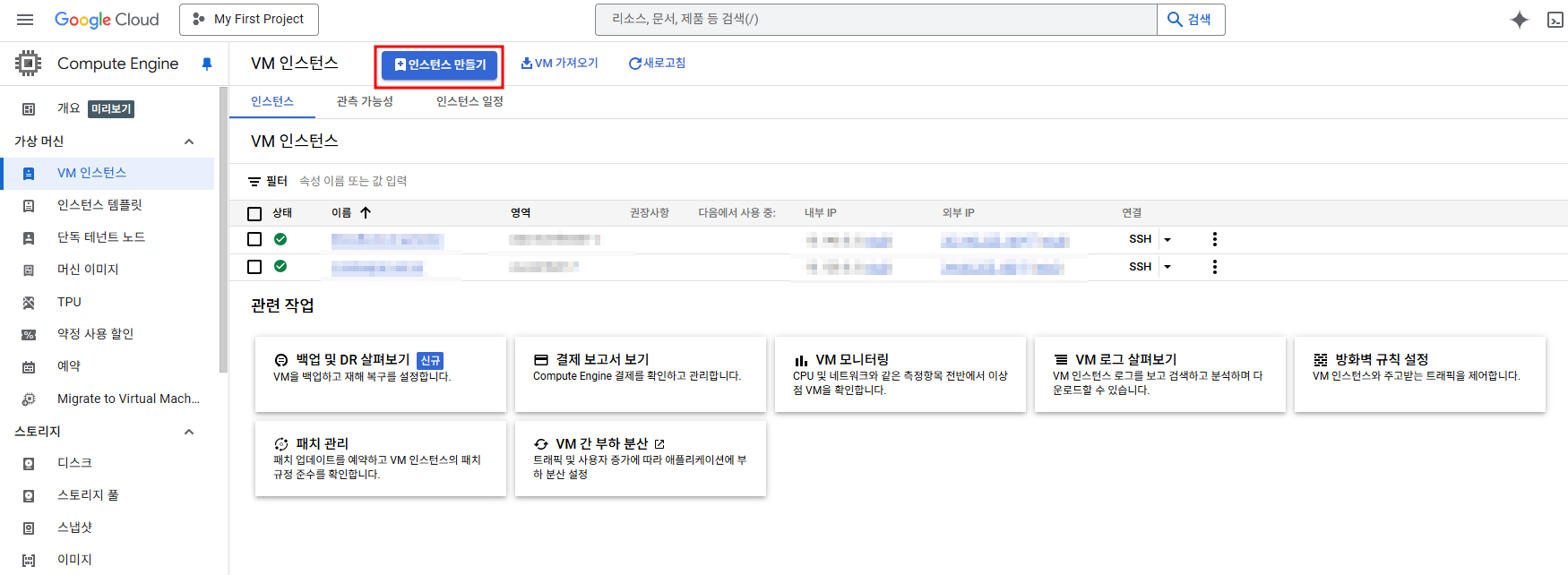
VM 인스턴스 페이지로 들어가게 되면, 위의 인스턴스 만들기 버튼을 클릭해준다.
(내 계정에서는 인스턴스를 이미 몇 개 만들었지만, 원래는 인스턴스가 아무것도 없는 게 맞다.)
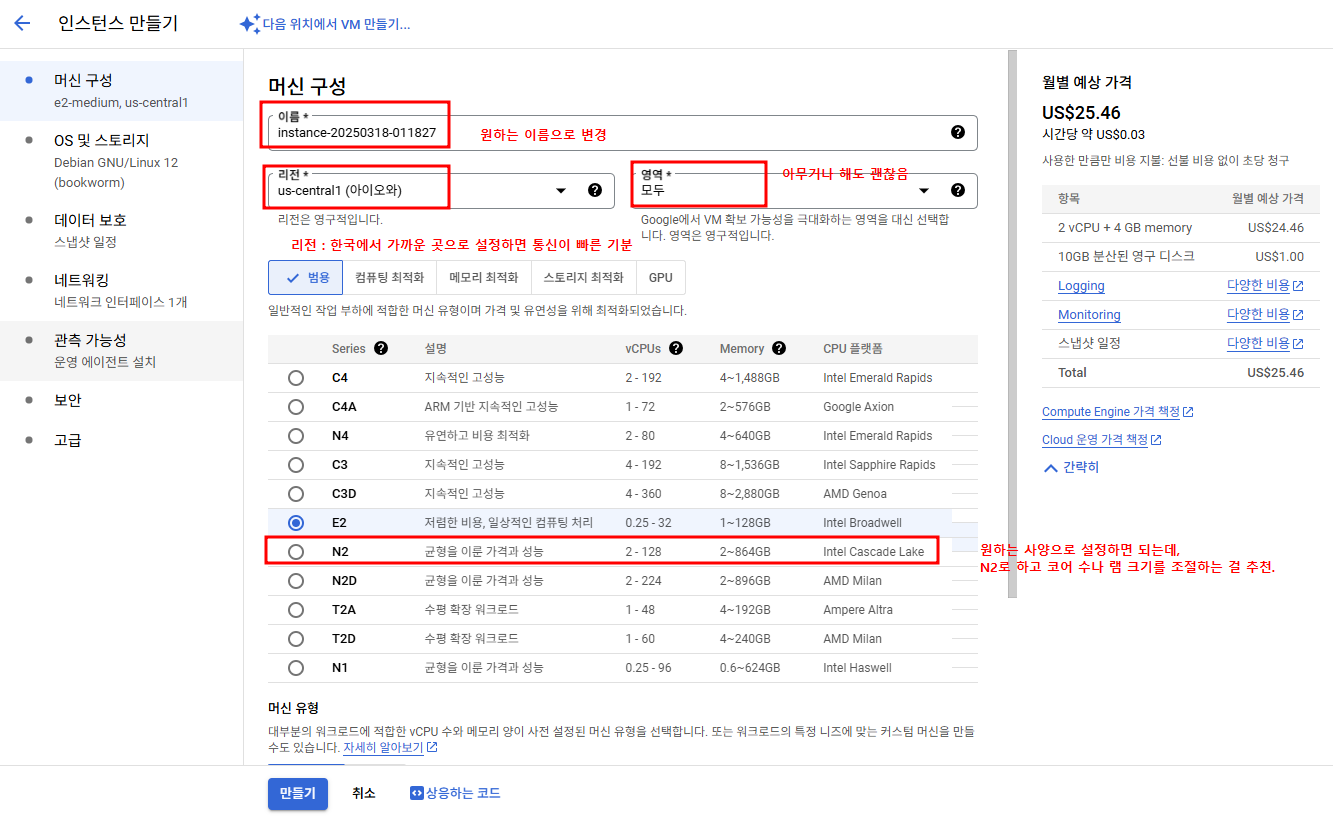
이름 : 그대로 둬도 되고, 원하는 이름을 입력해도 된다.
리전 : GCP의 데이터 센터가 위치한 물리적인 지역. 한국에서 가까운 곳으로 하면 통신이 빠른 기분이 든다.
영역 : 아무거나 선택해도 괜찮다.
그 아래에는 우리가 만들 VM 인스턴스의 사양을 정하는 곳인데,
내 서버에는 10명 이상 접속할 일이 없기 때문에…
보통 N2 머신 시리즈로 설정하고, CPU 코어 수와 램 크기를 조절하곤 했다.
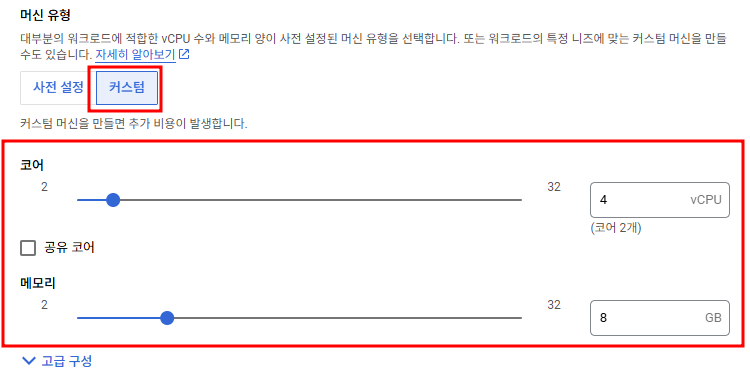
아래에서 커스텀을 누르면 원하는 사양으로 설정할 수 있다.
10명 이하 서버라면 4vCPU에 8GB면 충분할 거라고… 챗지피티가 알려줬다.
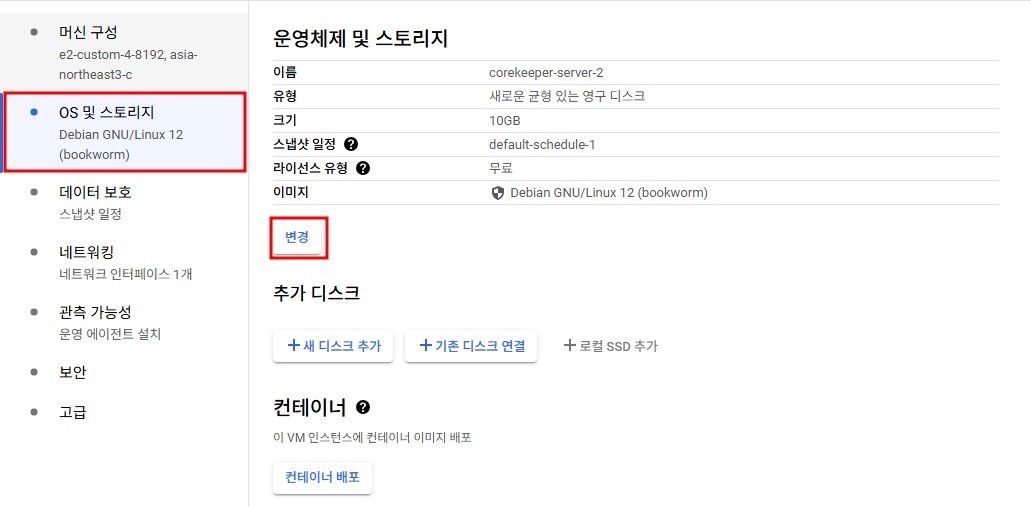
다음으로 왼쪽의 OS 및 스토리지를 클릭하고, 운영체제 및 스토리지 아래의 변경을 클릭한다.
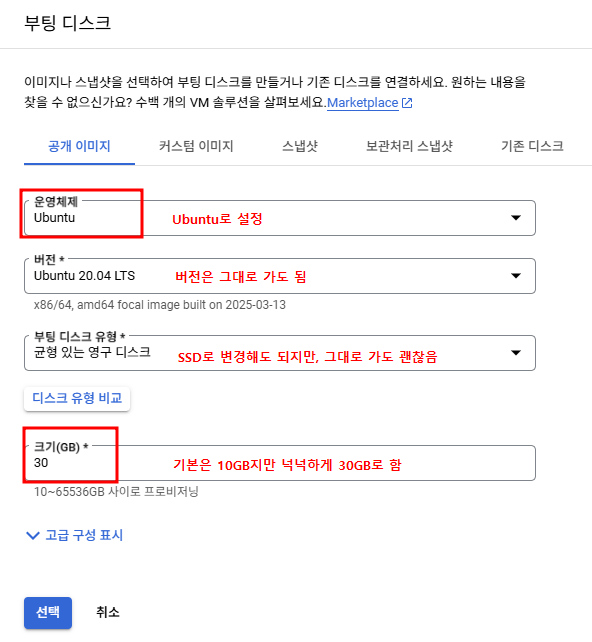
그러면 나오는 부팅 디스크 창에서
운영체제 : Ubuntu
로 설정하고 나머지는 원하는 대로 커스텀해도 된다.
굳이 부팅 디스크를 SSD로 할 필요까지는 못 느꼈다.
뭔가 좋은 옵션을 추가할수록 크레딧이 빨리 닳기 때문에…
다 설정했으면 선택 버튼을 눌러준다.
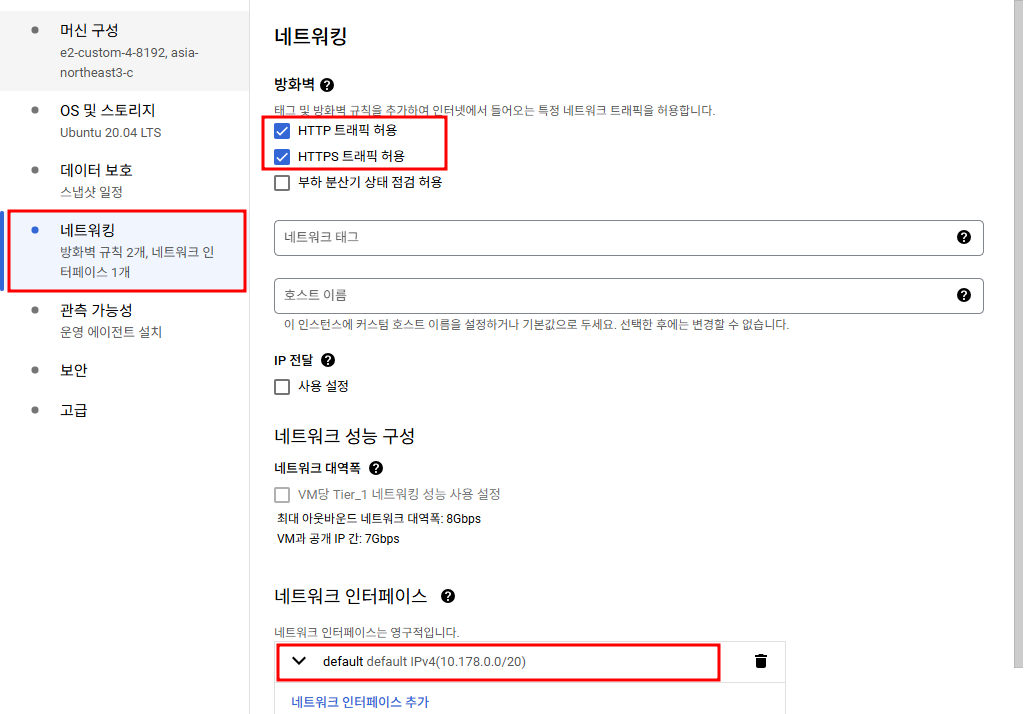
데이터 보호는 패스하고, 네트워킹 탭으로 가서
아래 네트워크 인터페이스의 default 부분을 클릭해준다.
(HTTP/HTTPS는 체크 안해줘도 된다. 이미지엔 잘못 체크되어 있음.)
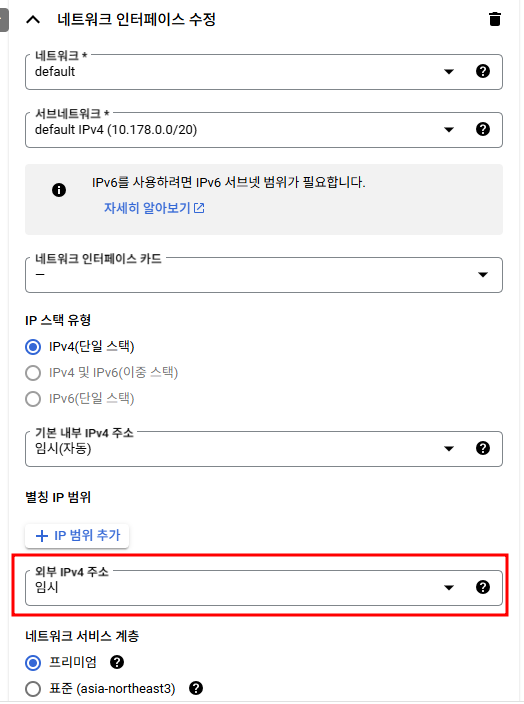
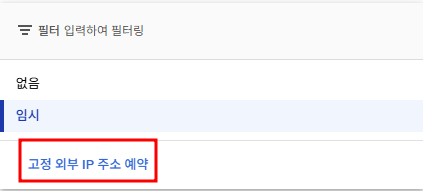
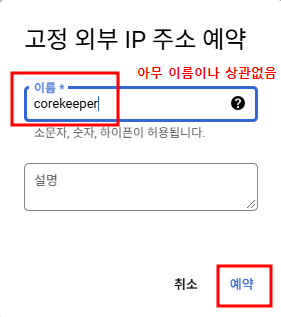

외부 IPv4 주소 → 고정 외부 IP 주소 예약 → 원하는 이름 작성 → 예약 을 하면
잠시 뒤에 외부 IPv4 주소 란에 작성한 이름과 함께 IP 주소가 뜬다.
외부 IP 주소를 예약해두지 않으면 주기적으로 변경되어서… 일단 설정했지만
코어키퍼는 IP 주소로 접속하지 않아서 꼭 필요할지는 모르겠다. 아무튼 해준다.
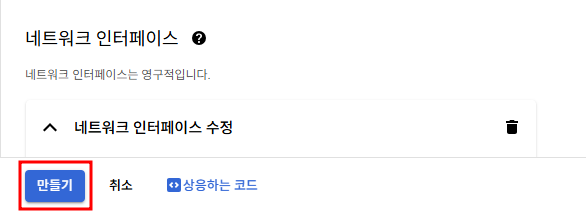
이제 나머지 설정은 건드릴 필요 없이 만들기 버튼을 클릭해준다.
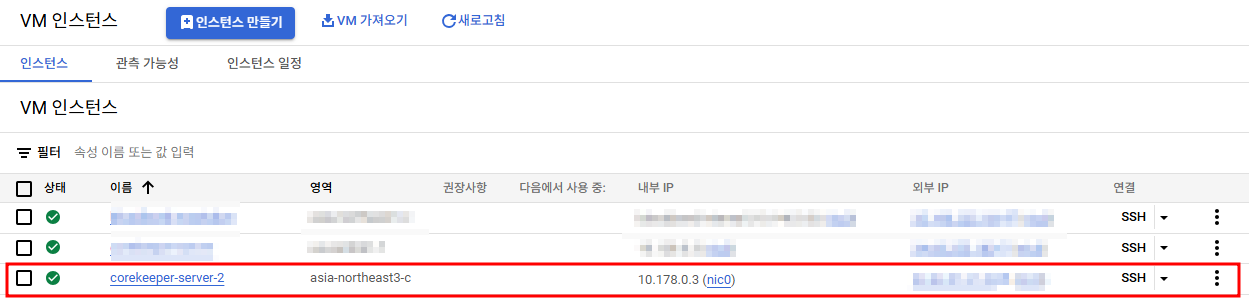
그러고 이렇게 인스턴스가 생성되면 성공!
이제 VM 인스턴스를 만들었으니 다음 편에서는 인스턴스에서 Docker 컨테이너를 설정하고 실행해보도록 하겠다.

Comments